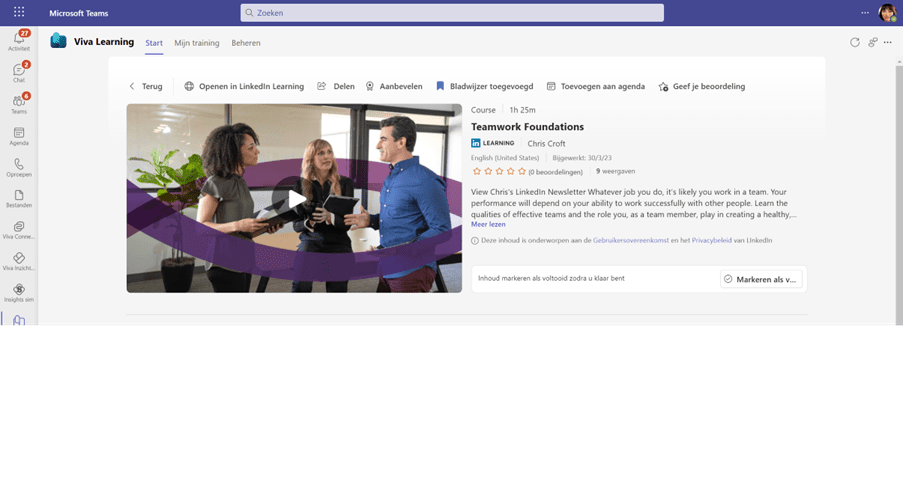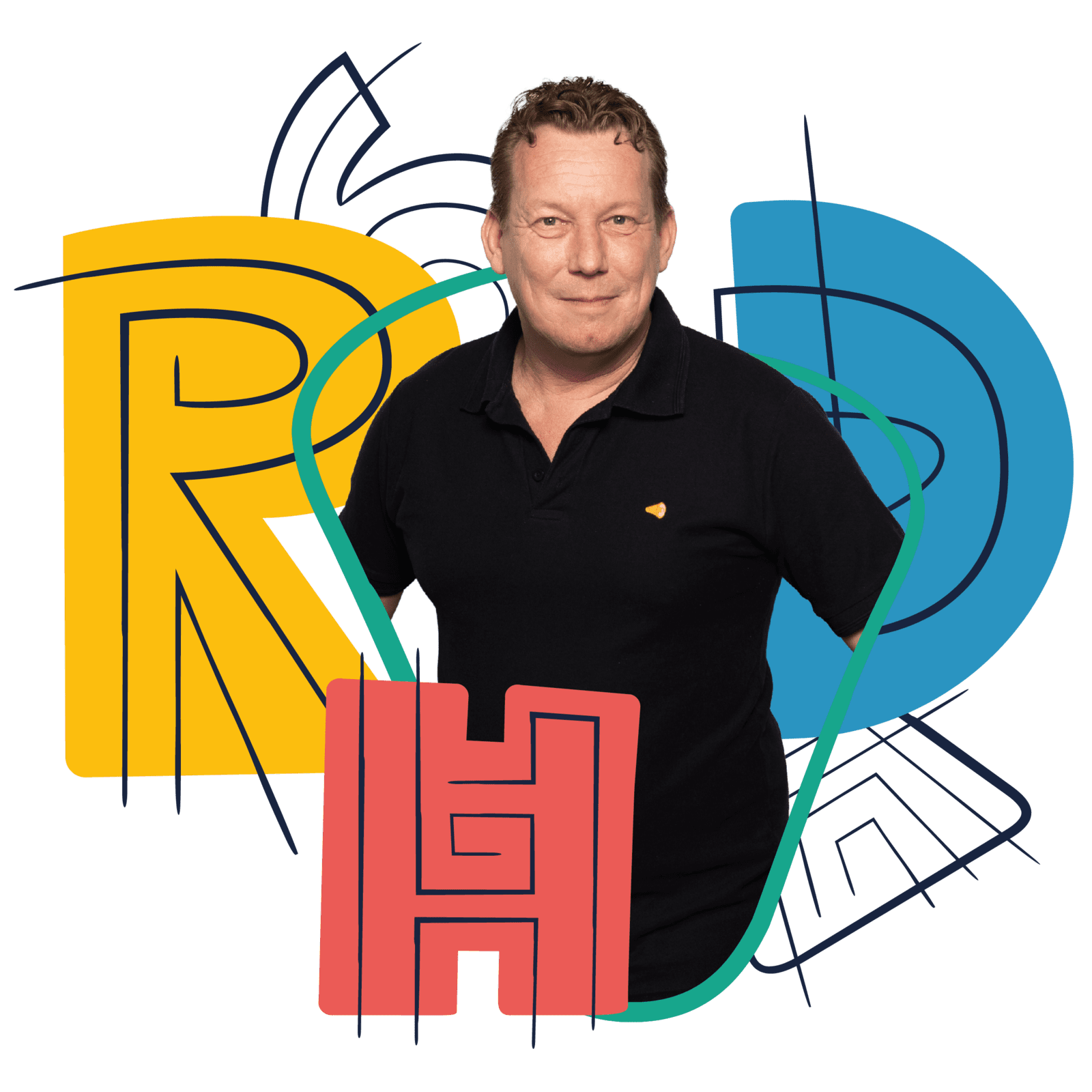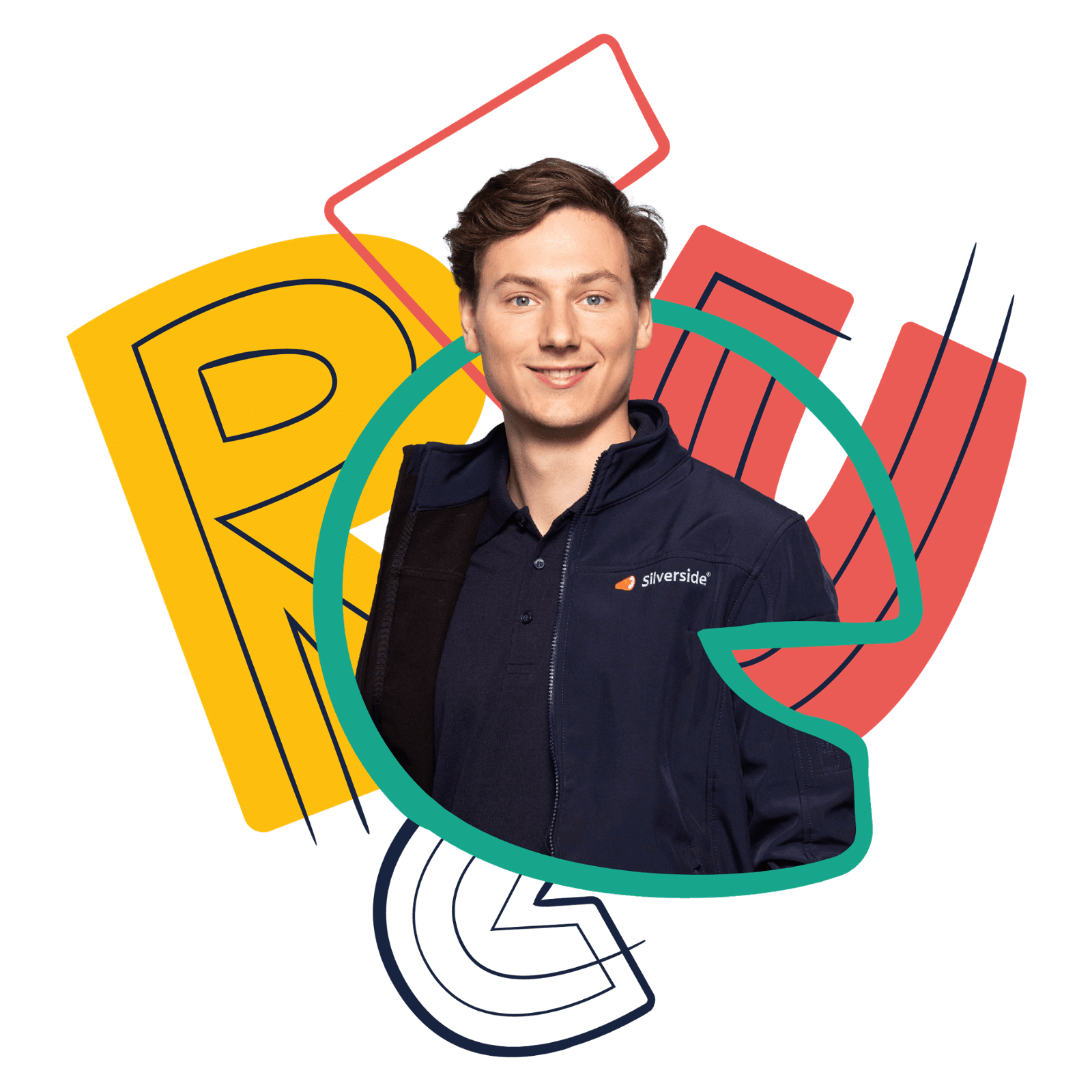Microsoft Viva Learning
In dit bericht leggen we uit wat je als medewerker kunt met Viva Learning. Waar we nu vooral kijken vanuit het perspectief van de eindgebruiker, zullen we in de toekomst nog een item plaatsen over de beheersmatige kant van Viva Learning.
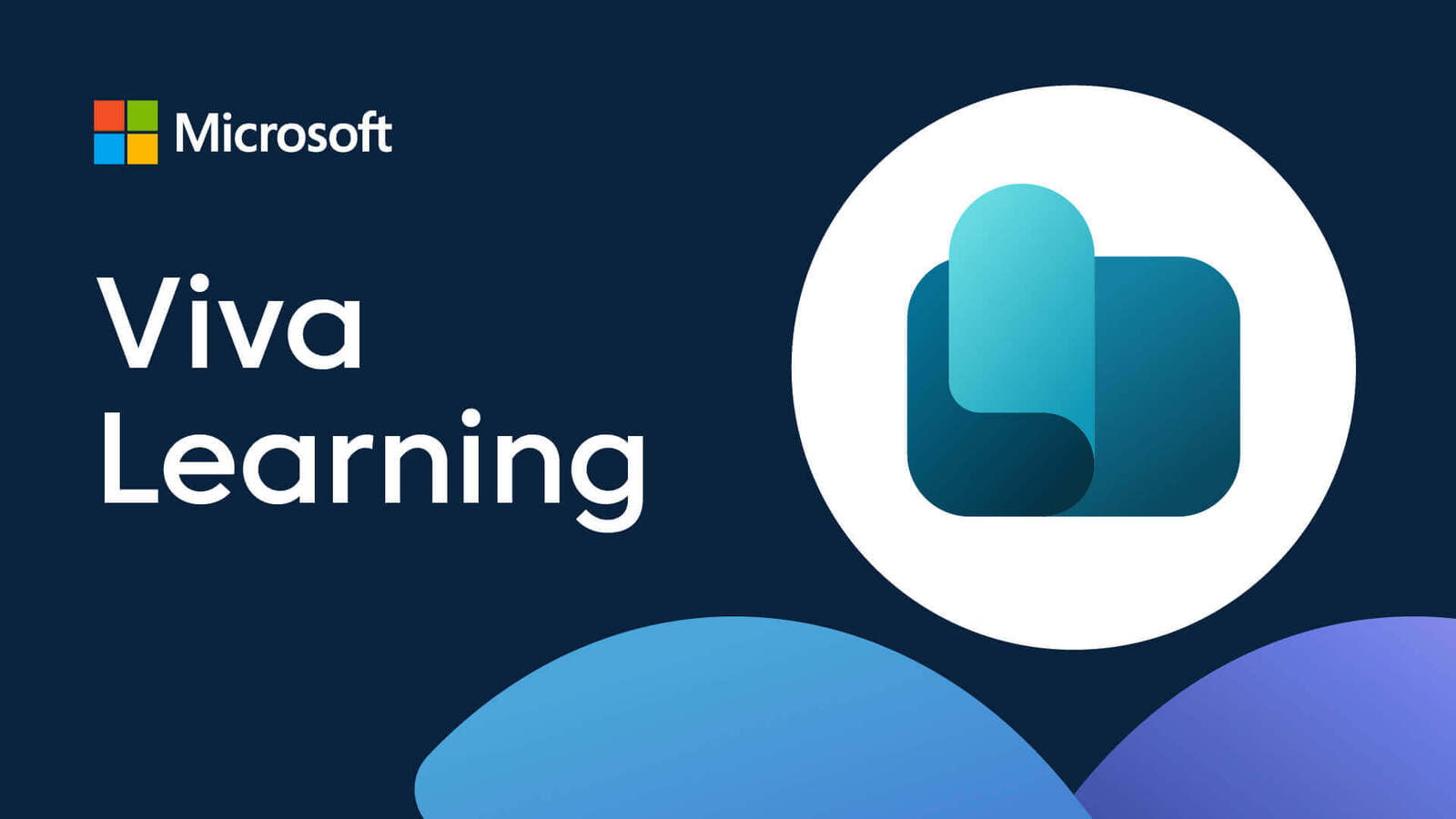
Waarom Viva Learning?
Als medewerker van een organisatie moet je natuurlijk bijblijven qua kennis en kunde in deze snel veranderende wereld om aantrekkelijk te blijven op de arbeidsmarkt. Er is natuurlijk veel kennis en kunde te verkrijgen op het internet en wellicht heb je op je werk al toegang tot studiemateriaal.
Het is natuurlijk geweldig dat er zoveel betaald en onbetaald aanbod is maar door de hoeveelheid kan je ook de bomen door het bos niet meer zien. En als manager kan het lastig zijn om de status van het team qua kennis en kunde op een goede manier te managen.
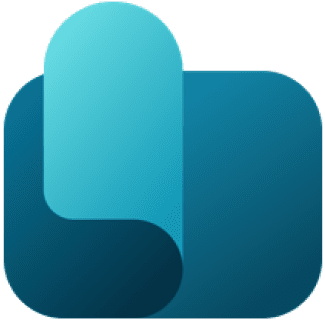
Viva Learning in een notendop
Juist hiervoor is Microsoft Viva Learning, onderdeel van Microsoft Viva, op de markt gebracht. Viva Learning is via Microsoft Teams beschikbaar en is een gateway voor cross-platform leer/studie-content. Medewerkers en managers kunnen heel makkelijk leer/studie-content ontdekken, delen, aanbevelen en tot zich nemen.
Wat kan ik als medewerker?
Je hebt een drietal tabbladen in Viva Learning van waaruit je kunt navigeren naar de verschillende onderdelen. Je hebt “Start”, “ Mijn Training” en “Beheren”. De start pagina bevat de volgende onderdelen:
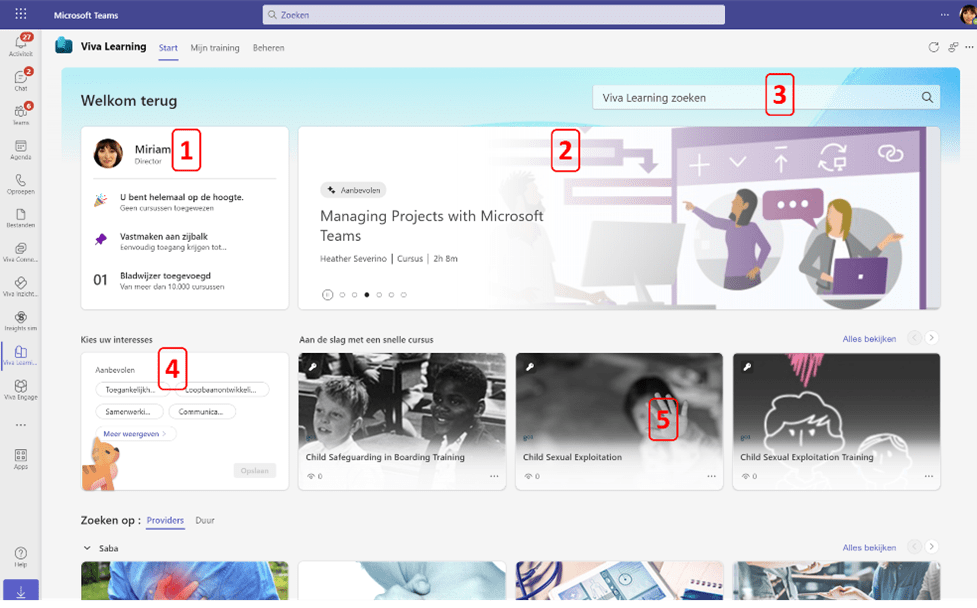
1. Profielinformatie met foto en functie, tevens kan je daar zien of er cursussen zijn toegewezen, een links naar het vastmaken van Viva Learning in de Teams bar, en een link naar bladwijzers.
2. Hier tref je een aantal aanbevolen en trending cursussen aan binnen jouw organisatie
3. Dit is de zoekfunctie binnen Viva Learning. Hier kan je cursussen zoeken binnen het platform
4. Bij dit onderdeel kan je aangeven waar je interesse ligt op het gebied van content. Door dit zorgvuldig in te vullen zal Viva Learning content aanbieden op basis van de gekozen categorieën, deze verschijnen in het blok ernaast
Op de resultatenpagina in de afbeelding hieronder kan je filteren op: “Provider”, “Duur”, “Talen” en “ Typen” (bijvoorbeeld, boeken, audio, cursus, document etc…). Verder kun je per gevonden cursus, “Bladwijzeren”, “ Delen”, “Aanbevelen” en “Toevoegen aan agenda”. Het sleuteltje op de afbeelding bij de cursus wil zeggen dat je een abonnement moet hebben bij de provider die de content deelt.
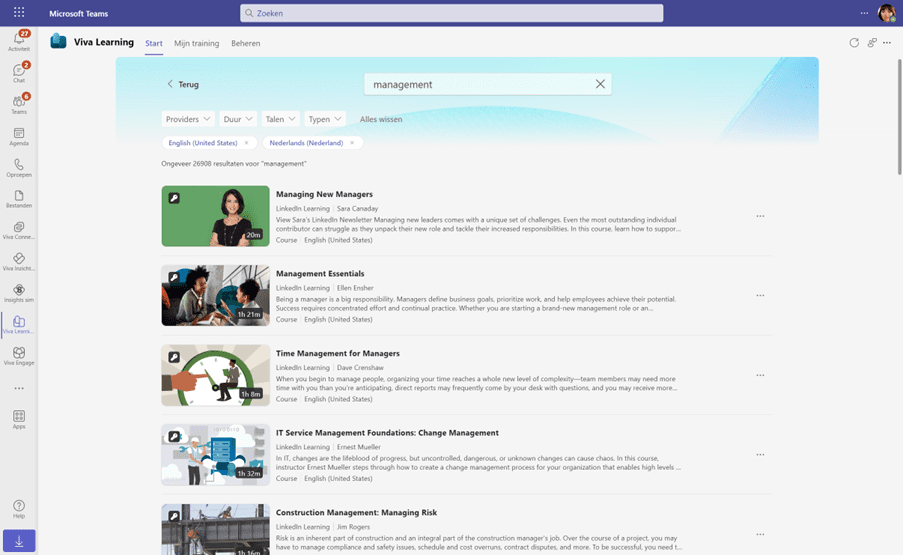
Bij het tabblad “Mijn trainingen” heb je een aantal mogelijkheden om je trainingen te beheren. Je kan zien welke trainingen aan jou zijn toegewezen, je hebt een overzicht aan welke trainingen je een bladwijzer hebt toegevoegd en welke zogenaamde “Verzamelingen” je hebt. Een verzameling kan je zelf maken door verschillende trainingen te bundelen in een verzameling. Deze verzameling kan je dan delen met collega’s of iemand aanbevelen om de verzameling te volgen.
Verder heb je de mogelijkheid te zien welke trainingen voor jou zijn aanbevolen, met welke trainingen je op dit moment bezig bent en welke trainingen je hebt afgrond.
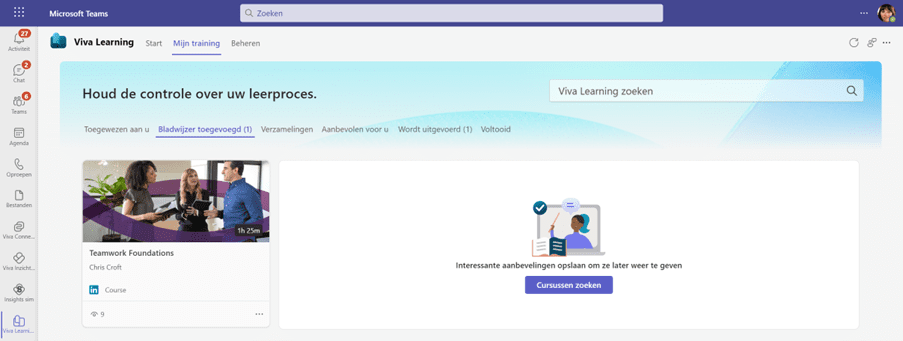
Het laatste tabblad heet “Beheren”. Hier tref je een overzicht aan van de trainingen die jij hebt aanbevolen aan je collega’s. Je kan hier de status van de trainingen zien en eventueel verwijderen.
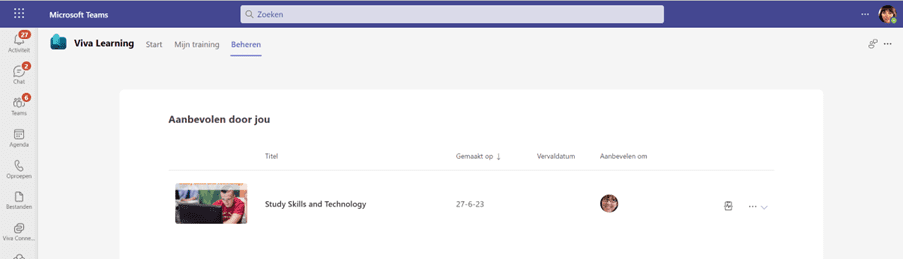
Als laatste willen we even stilstaan bij een training zelf. Uiteraard kan je deze volgen of via Teams of bij de provider van de training, hoe dat precies werkt leggen we uit in onze volgende blog. Je kan de training delen met een collega’s, de training aanbevelen, een bladwijzer toevoegen en de training in je Outlook agenda toevoegen. Je kan een training beoordelen door het geven van een aantal sterren, hiermee kan je ervoor zorgen dat een training bijvoorbeeld trending wordt. Tot slot kan je aangeven dat je de training hebt gevolgd.